Cechy obiektów biblioteki
Spis treści
Skala i jednostki obiektów
Obiekty w bibliotece zostały wykonane w dwóch skalach 1:1 i 1:20, w zależności od typu obiektu, wg poniższej tabeli:
| Typ obiektu | Skala | Jednostka rysunkowa |
|---|---|---|
| Obiekty 2D | 1:20 | mm |
| Detale konstrukcyjne | ||
| Obiekty 3D | 1:1 |
Jednostka rysunkowa we wszystkich obiektach odpowiada milimetrom.
do góryPoziomy uproszczeń obiektów
Modele CAD zawarte w bibliotece zostały wykonane z dwoma poziomami uproszczeń, w zależności od typu obiektu, wg poniższej tabeli:
| Typ obiektu | Poziom uproszczenia | Uproszczenia geometrii |
|---|---|---|
| Obiekty 2D | II | Zostały pominięte szczegóły elementów, takie jak: uchwyty pod ręce, profilowanie na pióra i wpusty. Informacja o profilowaniu została zawarta w atrybutach oraz nazwie obiektu. |
| Detale konstrukcyjne | II | Zostały użyte obiekty 2D w II poziomie uproszczenia. Patrz wiersz powyżej. |
| Obiekty 3D | I | Obiekty 3D zostały wykonane ze wszystkimi szczegółami geometrii, takimi jak: profilowanie na pióra i wpusty, uchwyty pod ręce. |
Poniżej przedstawiono różnice między I i II stopniem uproszczenia.
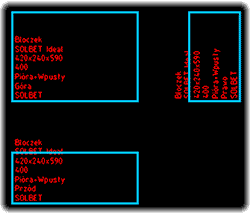
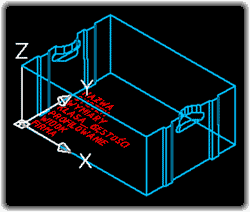
Bloczek SOLBET Ideal 420x240x590 2D i 3D. Widoczne uproszczenia na obiekcie 2D.
Uproszczenia prefabrykowanych nadproży zbrojonych SOLBET
Obiekty zawierające modele CAD prefabrykowanych nadproży zbrojonych SOLBET zotały wykonane w dwóch wariantach:
- nadproża bez wrysowanego zbrojenia
- nadproża z wrysowanym zbrojeniem
Oba warianty dotyczą nadproża ze zbrojeniem, jednak w celu uzyskania czytelnego rysunku projektant może wybrać wariant uproszczony, bez wrysowanego zbrojenia.
Uwaga. Zbrojenie, w obiektach 2D, zostałow wrysowane tylko dla prawego widoku obiektu.
do góryWarstwy w obiektach biblioteki
Wszystkie modele CAD zawarte w obiektach biblioteki umieszczone zotały na następującym zestawie warstw:
| Lp. | Nazwa warstwy | Przeznaczenie warstwy | Kolor warstwy |
|---|---|---|---|
| 1 | SOLBET_Beton | Elementy betonowe, beton wylewany na budowie itp. | 9 |
| 2 | SOLBET_Bloczki | Wszystkie elementy ścienne systemu SOLBET Perfekt | 140 |
| 3 | SOLBET_Emulsje_Folie | Izolacje p. wilgociowe, emulsje, folie itp. | fioletowy (9) |
| 4 | SOLBET_Grunt | Powierzchnia gruntu, piasek zagęszczony itp. | 42 |
| 5 | SOLBET_Izolacja | Izolacja termiczna, wełna mineralna, styropian itp. | 40 |
| 6 | SOLBET_Ramka_05 | Obramowanie rysunku | żółty (2) |
| 7 | SOLBET_Stolarka_Okna | Elementy stolarki budowlanej, okna, drzwi, elementy więźby itp. | żółty (2) |
| 8 | SOLBET_Tynki_Posadzki | Wykończenie wnętrz, tynki, wylewki posadzkowe, wykończenie podłóg itd. | zielony (3) |
| 9 | SOLBET_Wymiary_Opisy | Wymiary rysunkowe, opisy, odnośniki, uwagi itp. | czerwony (1) |
| 10 | SOLBET_Zaprawy | Zaprawy murarskie | błękitny (4) |
| 11 | SOLBET_Zbrojenie_Konstrukcja | Zbrojenie, elementy konstrukcyjne, śruby, kotwy, konsole nośne itp. | biały (7) |
Dzięki umieszczeniu obiektów na warstwach, w środowisku AutoCAD® lub analogicznym, możliwa jest łatwa selekcja poszczególnych elementów systemu, przenoszenie ich na warstwy projektu oraz modyfikacje.
do góryAtrybuty obiektów
Atrybuty są to dane dołączone do bloków w środowisku AutoCAD®.
Do każdego obiektu biblioteki dołączony został zestaw atrybutów, zawierający podstawowe dane elementu systemu SOLBET Perfekt.
Poniższa tabela przedstawia atrybuty dołączone do obiektów biblioteki:
| Atrybut | Zawartość | Przkładowe dane |
|---|---|---|
| Nazwa | Nazwa detalu | Bloczek, Płytka, Kształtka U, Nadproże |
| System | Tylko dla bloczków. Linia produktowa systemu SOLBET Perfekt | Ideal, Optimal |
| Wymiary | Podstawowe wymiary identyfikujące element w [mm] | 120x240x1600, 360x240,590 |
| Długość_podparcia | Tylko dla prefabrykowanych nadproży SOLBET. Określa minimalną długość podparcia nadproża w [cm]. | 20, 25 |
| Klasa_gęstości | Klasa gęstości materiału elementu w [kg/m^3] | 400, 500 ,600, 700 |
| Profilowanie | Tylko dla bloczków. Określa czy bloczek posiada profilowanie na pióra i wpusty czy nie. | pióra+wpusty, brak, wpust+wpust |
| Firma | Dodany w celu wyciągu atrybutów np. pod przygotowanie zamówienia | SOLBET |
| Widok | Tylko dla obiektów 2D. Określa widok elementu w obiekcie. | Przód, Góra, Prawo |
Sterowanie widocznością atrybutów w środowisku AutoCAD®
Domyślnie, w środowisku AutoCAD®, atrybuty obiektów biblioteki są niewidoczne. Aby włączyć widoczność atrybutów w środowisku AutoCAD® należy z menu programu wybrać opcje:
Widok->Wyświetl->Atrybuty->Tak (1)
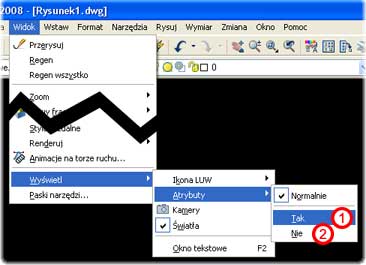
Aby wyłączyć widoczność atrybutów środowisku AutoCAD® należy z menu programu wybrać opcje:
Widok->Wyświetl->Atrybuty->Nie (2)
do góry

